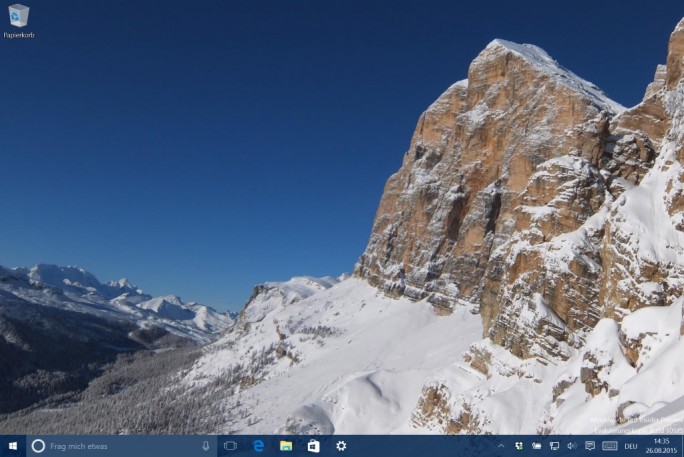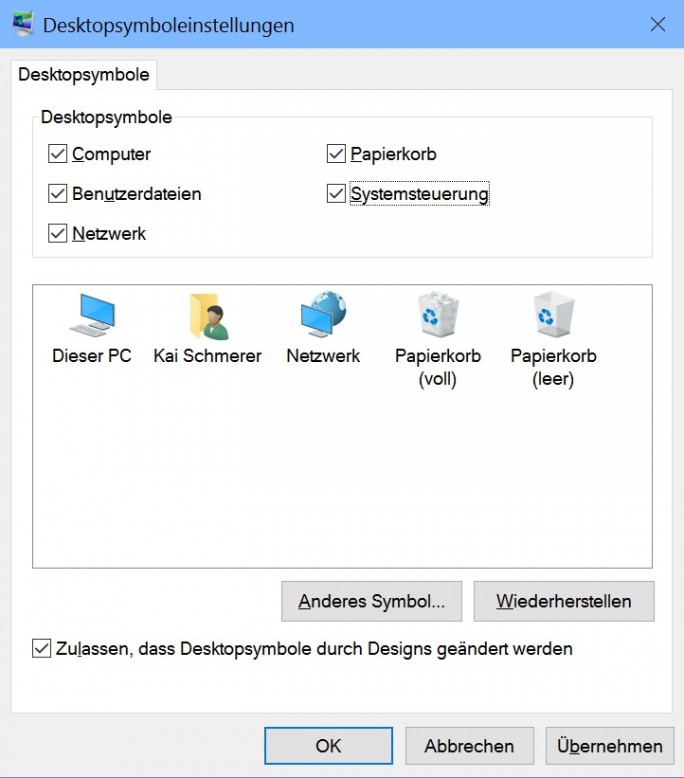Quelle: zdnet.deBis auf den Papierkorb stellt Windows 10 kein weiteres Symbol standardmäßig auf dem Desktop dar.
Damit muss der Zugriff auf häufig genutzte Anwendungen und Daten in der Regel über das Startmenü erfolgen. Das ist nicht immer optimal.
Standardmäßig zeigt Windows 10 auf dem Desktop lediglich das Symbol für den Papierkorb an. Will man ein Programm starten oder auf wichtige Daten zugreifen, wäre eine Darstellung des jeweiligen Elements auf dem Desktop sinnvoll.
Vor allem dann, wenn der PC ausschlieĂźlich mit der Maus bedient wird.
Normale Programmsymbole und Ordner lassen sich auch unter Windows 10 auf dem Desktop ablegen. Wer von Windows 7 auf Windows 10 wechselt, kann unter Einstellungen – Personalisierung – Design – Desktopsymboleinstellungen die Anzeige der gewohnten Desktopsymbole für Dieser PC, Netzwerk, Benutzerdateien und Systemsteuerung aktivieren. Damit sieht der Desktop unter Windows 10 wieder so aus wie mit Windows 7.
Allerdings gibt es einen kleinen Schönheitsfehler. Der horizontale und vertikale Abstand der Symbole ist nicht optimal. Er ist viel zu groß, sodass unnötig Platz verschwendet wird. Anders als noch unter Windows 7 erlaubt Windows 10 aber keine einfache Modifikation des Abstands.
Dieser lässt sich manuell nur über die Registry anpassen. Über den Schlüssel HKEY_CURRENT_USER\Control Panel\Desktop\WindowMetrics und den Variablen IconSpacing und IconVerticalSpacing ist dies möglich. Einfacher funktioniert die Anpassung mit dem Freeware-Tool Desktop Icon Spacing Controller 2.0 von Paras Sidhu.
Die Anwendung muss nicht installiert werden. Sie lässt sich direkt nach dem Auspacken aufrufen. Die Oberfläche enthält je einen Schieberegler für horizontalen und für vertikalen Abstand. Nach dem ersten Start stehen beide auf Null. Der damit eingestellte Wert wird rechts in einem kleinen Kästchen angezeigt. Vermutlich handelt es dabei um Pixelangaben. Im Test mit dem Surface Pro 3, das eine Auflösung von 2160 x 1440 Pixel bietet, waren Werte um 120 für einen optimalen Abstand der Icons geeignet. Auf einem Standard-23-Zoll-Bildschirm mit 1920 x 1080 Pixel reichten hingegen Werte um 75. Je höher die Pixeldichte, desto größer müssen die Werte für „Horizontal-“ und „Vertical Spacing“ gewählt werden.
Mit einem Klick auf „Apply Spacing“ werden die Werte in die Registry geschrieben. Damit sie auf dem Desktop Verwendung finden, empfiehlt das Programm einen Neustart. Im Test reichte ein Ab- und Anmeldevorgang dafür aus.
Windows 10: Desktopsymbole optimal anzeigen
Windows 10: Desktopsymbole optimal anzeigen
Owner of Dölli Power Productions (DPP)